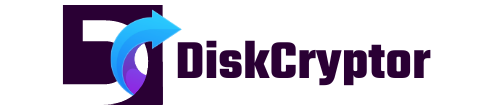Are you worried about protecting your sensitive data from falling into the wrong hands? Look no further! DiskCryptor is an open-source disk encryption software that offers robust protection for your data. In this article, we’ll dive deep into this software, its features, and a step-by-step guide on how to use it. So, let’s get started!
The Function of Diskcryptor and Its Features
DiskCryptor is an open-source, free encryption software for Windows that lets you encrypt your hard drives, partitions, and even external storage devices like USB flash drives. It was initially released in 2008 by a developer known as ‘ntldr,’ and it’s been helping people safeguard their data ever since.
Designed with simplicity and ease of use in mind, DiskCryptor is perfect for both tech-savvy users and beginners. With robust encryption algorithms like AES, Twofish, and Serpent, it ensures that your data remains confidential and secure.
Key Features
- Supports full disk encryption, partition encryption, and external storage encryption
- Compatible with Windows operating systems (XP, Vista, 7, 8, 8.1, and 10)
- Employs AES, Twofish, and Serpent encryption algorithms
- Allows multiple encrypted volumes on a single disk
- Supports hardware-accelerated encryption for faster performance
- Pre-boot authentication to protect your system from unauthorized access
- User-friendly interface
- Can create encrypted ISO images for secure data storage
System requirements
DiskCryptor is compatible with all versions of Windows, from Windows 2000 to Windows 10, both 32-bit and 64-bit systems. The software is lightweight and doesn’t require high system resources.
Why Use This Software?
There are numerous reasons to use DiskCryptor, but the most compelling ones are:
- Privacy: Keep your sensitive information safe from unauthorized access or theft.
- Compliance: If your business deals with sensitive data, encryption can help you meet various regulatory requirements.
- Peace of Mind: It can protect your data even if your device is lost or stolen.
- Open-Source: As open-source software, it is transparent and doesn’t have any hidden fees or backdoors.
- Easy-to-Use: Its user-friendly interface makes encrypting your data a breeze, even if you’re new to encryption.
Installing DiskCryptor
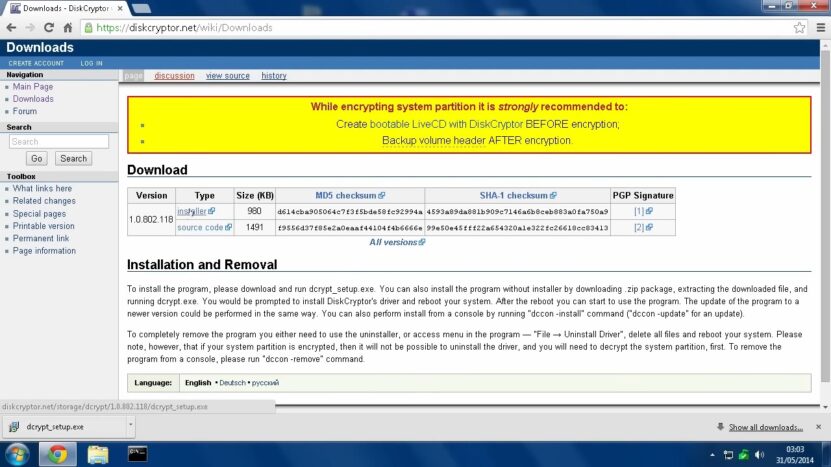
Now that you know what DiskCryptor is and its features, let’s move on to the installation process.
Downloading DiskCryptor
To get started, visit the official DiskCryptor website at https://www.diskcryptor.org and download the latest version of the software. Remember to choose the appropriate version for your system (32-bit or 64-bit).
Installation process
- Once the download is complete, run the installer.
- Follow the on-screen prompts and choose the installation directory.
- Wait for the installation to finish, and then launch DiskCryptor.
Encrypting a Disk with DiskCryptor
With DiskCryptor installed, it’s time to encrypt your disk and protect your data.
Selecting the disk
- Open DiskCryptor and locate the list of available drives.
- Choose the drive you want to encrypt by clicking on it.
Configuring encryption settings
- Click the “Encrypt” button in the main window.
- Select the encryption algorithm you prefer (AES, Twofish, or Serpent).
- Choose a strong password to protect your data. Make sure to remember it, as you’ll need it to access the encrypted drive.
Starting the encryption process
- After configuring the settings, click “Next” to start the encryption process.
- Be patient, as the process may take some time, depending on the size of the disk and your computer’s performance.
- Once the encryption is complete, you’ll see a notification. Your disk is now encrypted and protected.
Decrypting a Disk with DiskCryptor

Now that your disk is encrypted, you might need to decrypt it at some point to access your data. Don’t worry! The software makes it easy to decrypt your disk too.
Selecting the encrypted disk
- Open DiskCryptor and locate the list of available drives.
- Choose the encrypted drive you want to decrypt by clicking on it.
Configuring decryption settings
- Click the “Decrypt” button in the main window.
- Enter the password you used during the encryption process.
Starting the decryption process
- After entering the password, click “Next” to start the decryption process.
- Just like the encryption process, be patient, as decryption may take some time, depending on the disk size and your computer’s performance.
- Once the decryption is complete, you’ll see a notification. You can now access your data on the decrypted disk.
The Best Alternative for Diskcryptor
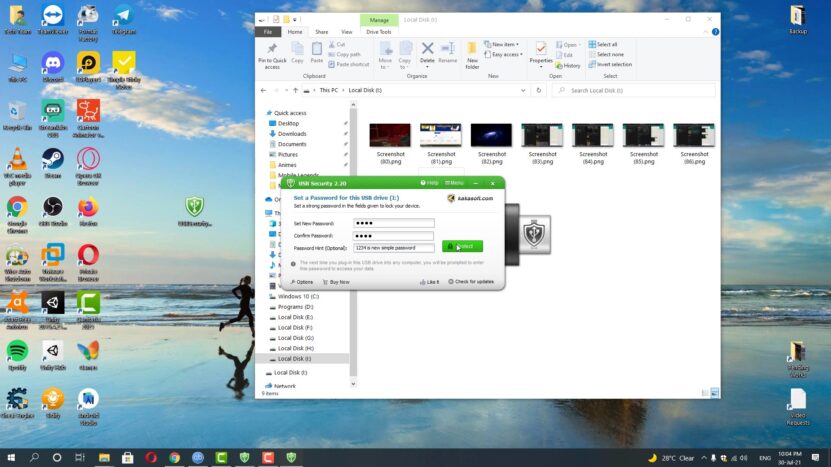
Kakasoft USB Security is an awesome alternative for Diskcryptor and a choice that’ll make sure your data stays safe and sound. With multiple layers of protection and advanced encryption techniques, this program’s got your back when it comes to keeping your confidential data under wraps.
What’s great about Kakasoft USB Security is that it’s super easy to use and works like a charm with all kinds of portable storage devices, like USB flash drives, thumb drives, pen drives, memory sticks, and more. Just fire it up, and you’ll get the protection trifecta: a lock, password protection, and AES-256 encryption algorithm. With this software, you can rest easy knowing your sensitive information is in good hands, no matter where you go!
Frequently Asked Questions
1. Is DiskCryptor free to use?
Yes, it is open-source software, which means it’s completely free to use.
2. Can I encrypt external hard drives or USB drives with this software?
Absolutely! DiskCryptor allows you to encrypt not only internal hard drives but also external drives and USB drives.
3. Can I encrypt multiple drives simultaneously?
Yes, the program supports the encryption of multiple drives simultaneously. However, the process may take longer as it divides your computer’s resources among the tasks.
4. What if I forget my DiskCryptor password?
Unfortunately, there’s no way to recover a lost DiskCryptor password. It’s essential to choose a strong password and store it securely, as losing it means losing access to your encrypted data.
5. Can I use DiskCryptor on Mac or Linux?
Currently, it is only available for Windows. However, there are alternative disk encryption tools available for Mac and Linux users, such as VeraCrypt and LUKS.
Final Words
And there you have it! A complete guide to DiskCryptor, from what it is to how to use it effectively. By following these steps and tips, you’ll be well on your way to protecting your data and ensuring your privacy. So, go ahead, give it a try, and enjoy the peace of mind that comes with knowing your data is secure.
Remember, encryption is just one aspect of keeping your information safe. Make sure to practice good cybersecurity habits, such as using strong passwords, keeping your software up to date, and being cautious about the websites you visit and the files you download.