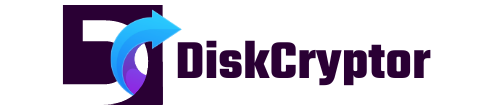The world of gaming is evolving, and so are the ways we enjoy our favorite games. In the last decade, we’ve seen a remarkable transition from console-centric gaming to the boom of mobile gaming. Now, imagine combining the best of both worlds: playing Xbox games on your iPhone and iPad. Exciting, isn’t it?
This blog post is your step-by-step guide to achieving that! By the end of this read, you’ll be seamlessly playing your Xbox games on your iPhone or iPad, wherever and whenever you want. Ready to level up your gaming experience? Let’s get started!
Step 1: A Brief Overview
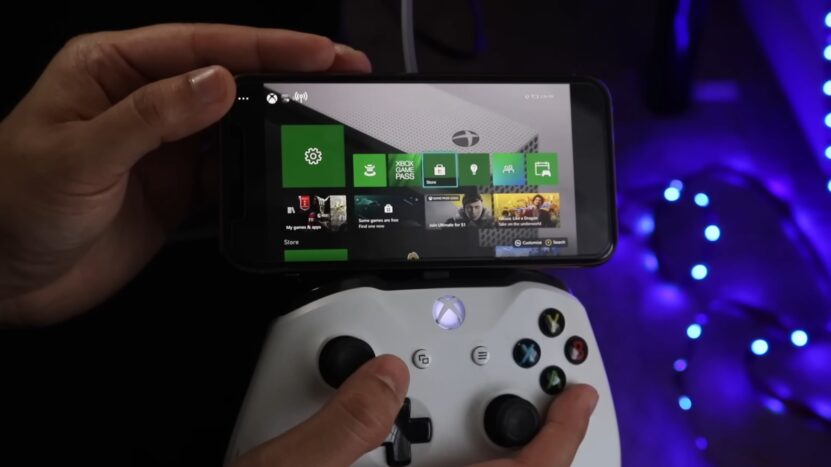
The magic that makes playing Xbox games on your iOS devices possible is cloud gaming. Cloud gaming services, like Xbox’s Game Pass Ultimate, offer the ability to play games directly from the cloud, bypassing the need for a console or even a high-performance gaming PC.
Microsoft’s Xbox Game Pass Ultimate is a subscription service that includes access to a vast library of games that you can play on your Xbox console, PC, and yes, even your iPhone or iPad. As of my knowledge cutoff in September 2021, this service costs $14.99 per month. However, the cost is well worth it considering the plethora of games you gain access to, and of course, the ability to play them almost anywhere.
Step 2: Setting Up Xbox Game Pass Ultimate
Now, let’s set up your Xbox Game Pass Ultimate subscription.
- Visit the Xbox Game Pass website.
- Click on the ‘Join Now’ button.
- If you are new to Xbox, you’ll need to create an account. If you already have one, simply log in.
- Follow the on-screen instructions to subscribe to the Xbox Game Pass Ultimate.
Once your subscription is active, you’re ready to set up cloud gaming on your iPhone or iPad.
Step 3: Enabling Cloud Gaming on iPhone and iPad
Setting up cloud gaming on your iOS device is easy and straightforward. Here’s what you need to do:
- Open Safari on your iPhone or iPad.
- Type in this URL: xbox.com/play.
- Sign in using your Xbox account.
- Click the ‘Share’ button (the square with the arrow pointing up).
- Scroll down and select ‘Add to Home Screen.’
- Name it ‘Xbox’ or ‘Xbox Cloud Gaming,’ then tap ‘Add.’
Voila! You now have access to Xbox Cloud gaming on your iOS device. To play, all you need to do is tap on the icon you just added to your home screen, sign in (if required), and select a game from the vast library available to you.
Step 4: Using an Xbox Controller with iPhone and iPad
What’s an Xbox game without the familiar feel of the Xbox controller, right? Here’s how you pair your Xbox Wireless Controller to your iOS device:
- Make sure your Xbox Wireless Controller is compatible with Bluetooth. It’s easy to identify: If your controller has a plastic surrounding the Xbox button that matches the rest of the controller, it’s Bluetooth compatible.
- Go to your iPhone or iPad’s ‘Settings,’ then ‘Bluetooth,’ and ensure it’s turned on.
- Now, turn on your Xbox controller by pressing the Xbox button. Hold down the controller’s pairing button (located at the top) until the Xbox button starts flashing.
- On your iOS device, under ‘Other Devices,’ your controller should appear as ‘Xbox Wireless Controller.’ Tap on it to pair.
Now you’re all set to play Xbox games on your iPhone or iPad with your Xbox controller!
Step 5: Network Requirements and Performance
It’s important to remember that cloud gaming requires a strong and stable internet connection. You’ll need a minimum of 10Mbps for a decent experience, but 20Mbps or higher is recommended for optimal performance. You can use either Wi-Fi or mobile data, but be aware that cloud gaming can consume a lot of data, so keep an eye on your usage if you have a limited data plan.
As for performance, it’s reliant on your network quality and the capabilities of your device. Some games may not run as smoothly as they would on a console, but for the most part, the experience should be enjoyable and satisfying.
The Evolution of Xbox Cloud Gaming on iPhone and iPad
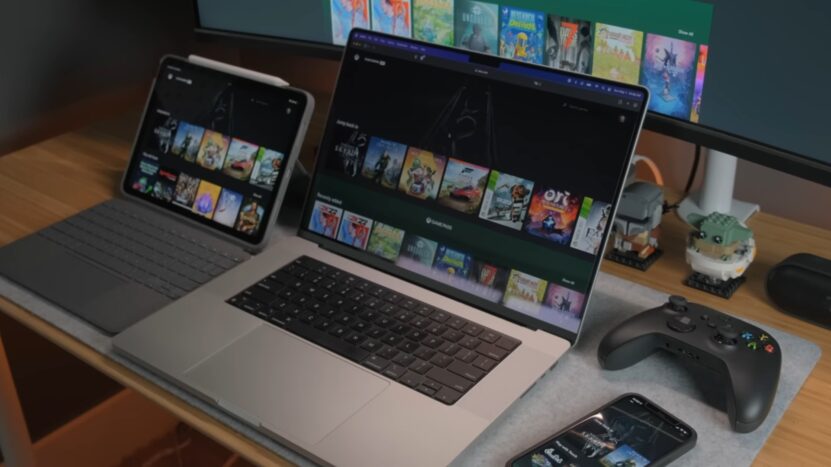
In the previous section, we covered the basics of how you can play Xbox games on your iPhone and iPad. Now, let’s delve deeper and explore the evolution of Xbox Cloud Gaming, its benefits, and some tips for an enhanced gaming experience on your iOS devices.
The Evolution of Xbox Cloud Gaming
Microsoft’s journey toward cloud gaming has been quite a spectacle. Back in 2013, Xbox One was introduced with an ambitious vision for a cloud-powered console, and while this wasn’t met with immediate success, it set the groundwork for the future.
Fast forward to 2017, Microsoft unveiled Project xCloud, its dedicated cloud gaming technology. After years of development, the project culminated in the launch of Xbox Cloud Gaming in September 2020, with iOS support arriving in April 2021 via a web-based solution to circumvent App Store restrictions.
3 Benefits of Xbox Cloud Gaming on iOS
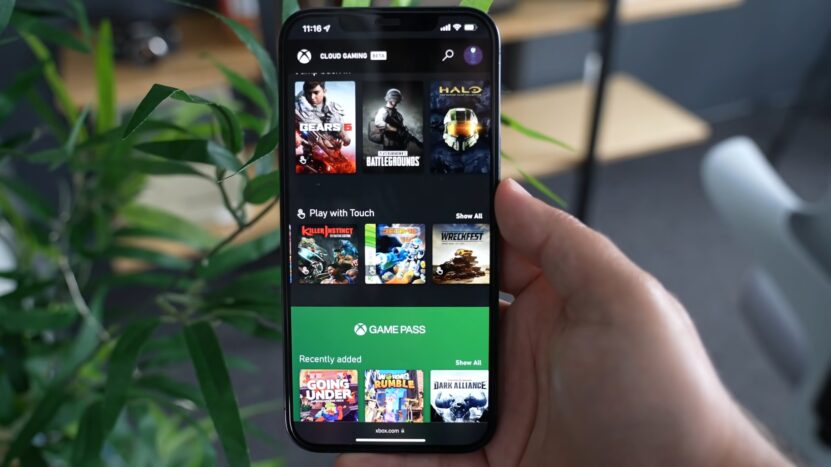
Playing Xbox games on your iPhone or iPad isn’t just a novelty; it offers several benefits that reshape the way you engage with your favorite titles:
1. Flexibility
With Xbox Cloud Gaming, you are no longer confined to a TV or monitor. Your games can be enjoyed anywhere, anytime, so long as you have a steady internet connection.
2. Efficiency
The need for downloading large game files and updates is eliminated with cloud gaming. Games are streamed directly from the cloud, saving valuable storage space on your device.
3. Cost-Effectiveness
Xbox Game Pass Ultimate provides access to hundreds of games for a single monthly subscription. This offers a less expensive alternative to buying games individually.
5 Tips for an Enhanced Gaming Experience

While we’ve covered the basics of getting Xbox games to run on your iOS devices, here are some tips to optimize your experience:
1. Use a Wired Internet Connection
If possible, try using a wired connection instead of Wi-Fi or mobile data. Ethernet connections usually offer better stability and lower latency, leading to a smoother gaming experience.
2. Invest in a Controller Mount
If you’re using an Xbox controller, consider buying a controller mount for your iPhone or iPad. This allows you to securely attach your device to the controller for a more comfortable gaming experience.
3. Check Compatibility

Ensure your iPhone or iPad is compatible with Xbox Cloud Gaming. As of my knowledge cutoff in 2021, iOS version 13.0 or higher and Safari version 14.0 or later are required for a smooth experience.
4. Keep an Eye on Your Battery
Cloud gaming can be a significant drain on your device’s battery. Ensure you’re adequately charged before starting a gaming session, or better yet, play while your device is plugged in.
5. Use Headphones
To fully immerse yourself in your gaming experience, consider using headphones. They’ll provide a more nuanced audio experience and allow you to catch subtle in-game sounds that might be missed through your device’s speakers.
Closing Thoughts
The integration of Xbox Cloud Gaming with iOS devices represents a massive leap forward in the gaming industry. With the power to play Xbox games on your iPhone or iPad, the lines between console and mobile gaming continue to blur. As technology continues to evolve, the gaming experiences we’ll enjoy in the future are bound to become even more exciting and immersive. Get ready to game on!